本項では、各ワークのエディタで使用できる「カスタム配置入力」機能について詳しく解説していきます。項目は以下の通りです。
※基本的な使用方法は別紙「WAVEⅤ取扱説明書」に記載されておりますので省略致します。
1.設定ファイルの保存及び読込(.W5Cファイル)
「カスタム配置入力」機能では、ここで作成したカスタム配置設定をワーク毎に保存することができます。※保存された設定ファイルの拡張子は”.W5C”となります。
本項では、この機能における設定ファイルの保存及び読込機能を解説していきます。
1-1.設定ファイルの保存
カスタム配置設定の保存は、各ワークの「カスタム配置入力」画面から実行可能です。
例として、今回は「記銘板」モードで実行する手順を以下に記します。
手順①
WaveⅤアプリケーションを実行し、スタートメニューから「記銘板」モードを選択してエディタを開きます。

手順②
「カスタム配置入力」タブをクリックしてその画面を開き、任意の設定を行います。
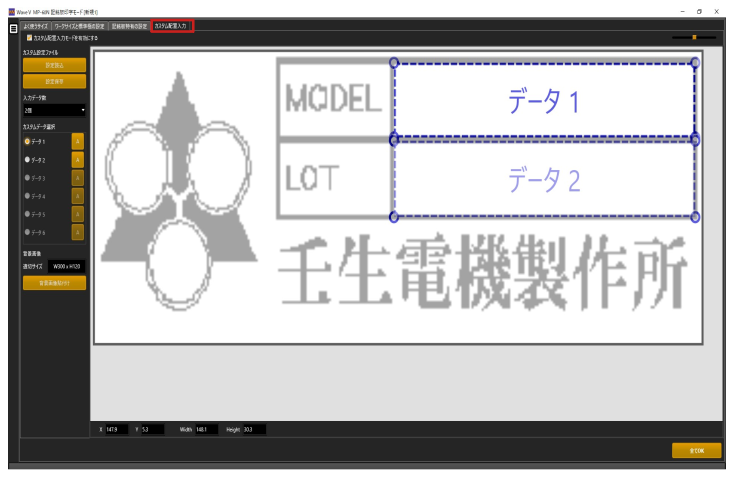
今回は以下の条件で設定を行います。
| ワーク | 記銘板モード | |
|---|---|---|
| ピッチ長 | 25mm | |
| ワーク幅 | 10mm | |
| データ数 | 2 | |
| 背景画像 | あり | |
| フォント設定 | データ1 | MSゴシック, S文字, 斜体 |
| データ2 | MS明朝, SS文字, 太字 | |
表1:カスタム配置入力の各項目設定例
手順③
各設定が完了したら、「設定保存」ボタンをクリックして任意の場所を指定し、「保存」ボタンをクリックして設定ファイルを保存します。
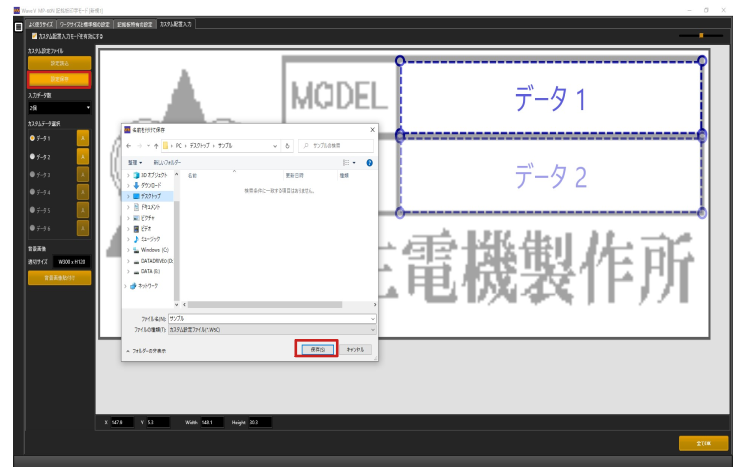
確認
指定した場所にカスタム配置設定ファイル(.W5C)が保存されていたら完了です。

1-2.設定ファイルの読込
次に、保存した設定ファイルを読み込む操作を解説していきます。
手順①
先程と同様に、スタートメニューから「記銘板」モードを選択して開き、「カスタム配置入力」タブをクリックしてその画面を開きます。
この画面内で「設定読込」ボタンをクリックし、任意の設定ファイルを指定して読み込みます。
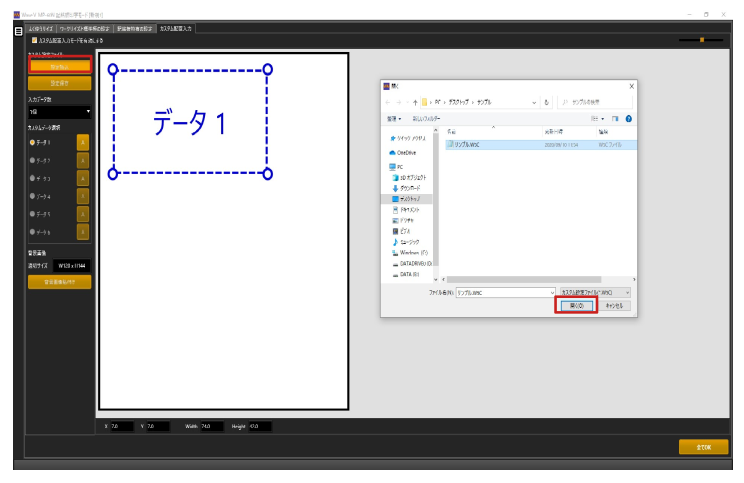
手順②
設定が正しく読み込まれていることを確認して「全てOK」ボタンをクリックします。
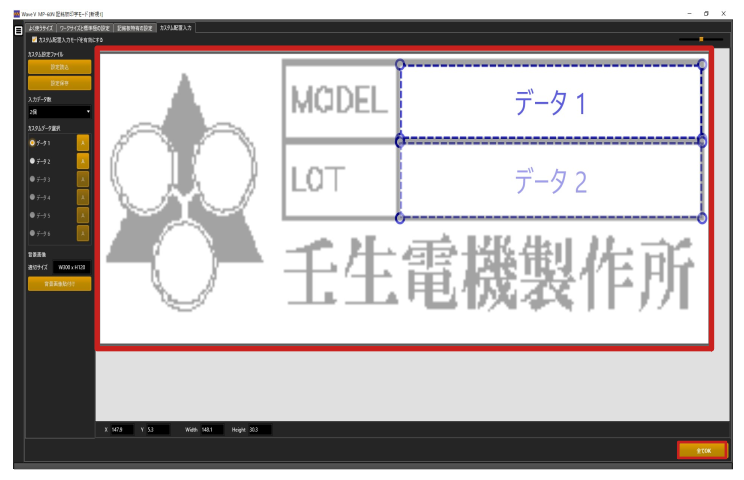
手順③
各極の設定が表1の内容で正しく反映されていれば操作完了です。
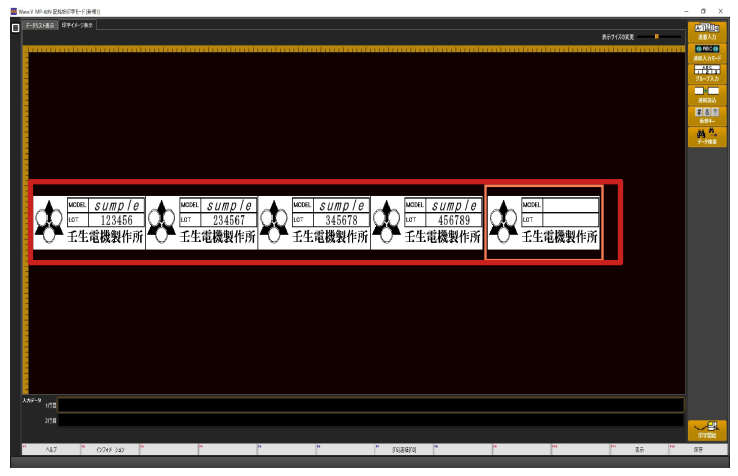
2.バーコード作成
Ver.1.50から、「カスタム配置入力」機能に新たに「バーコード作成」機能が追加されました。この機能により、これまでの文字列のみの印字からバーコードを使用することによってより多くの情報を小スペースに印字することが可能となりました。
本項では、この「バーコード作成」機能の使用方法を解説していきます。使用可能なタイプは以下の通りです。
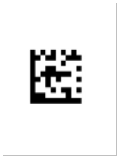
図はサイズ:10×10のイメージ
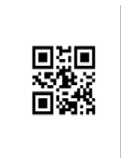
図はサイズ:21×21のイメージ
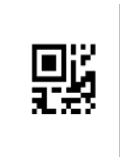
図はサイズ:13×13のイメージ
2-1.Data Matrix Code
Data Matrix Codeについて解説していきます。
以下の表はこのコードサイズと、それに格納できるデータ容量の目安を記しています。
| サイズ数字 | データ容量の目安 | ||
|---|---|---|---|
| 数字 | 英数字 | 漢字 | |
| 10×10 | 6 | 3 | 0 |
| 12×12 | 10 | 6 | 1 |
| 14×14 | 16 | 10 | 2 |
| 16×16 | 24 | 16 | 3 |
| 18×18 | 36 | 25 | 5 |
| 20×20 | 44 | 31 | 6 |
| 22×22 | 60 | 43 | 9 |
| 24×24 | 72 | 52 | 11 |
| 26×26 | 88 | 64 | 14 |
| 32×32 | 124 | 91 | 20 |
| 36×36 | 172 | 127 | 28 |
| 40×40 | 228 | 169 | 37 |
| 44×44 | 288 | 214 | 47 |
| 48×48 | 348 | 259 | 57 |
| 8×18 | 10 | 6 | 1 |
| 8×32 | 20 | 13 | 2 |
| 8×48 | 36 | 25 | 5 |
| 8×64 | 48 | 34 | 7 |
| 8×80 | 64 | 46 | 10 |
| 8×96 | 76 | 55 | 12 |
| 8×120 | 98 | 72 | 15 |
| 8×144 | 126 | 93 | 20 |
| 12×26 | 32 | 22 | 4 |
| 12×36 | 44 | 31 | 6 |
| 12×64 | 86 | 63 | 13 |
| 12×88 | 128 | 94 | 20 |
| 16×36 | 64 | 46 | 10 |
| 16×48 | 98 | 72 | 15 |
| 16×64 | 124 | 91 | 20 |
表2:Data Matrix Codeにおけるデータサイズとその容量
2-2.QR Code
QR Codeについて解説していきます。
以下の表はこのコードのサイズと、それに格納できるデータ量の目安を記しています。
| サイズ数字 | データ容量の目安 | ||
|---|---|---|---|
| 数字 | 英数字 | 漢字 | |
| 21×21 | 41 | 25 | 5 |
| 25×25 | 77 | 47 | 10 |
| 29×29 | 101 | 77 | 17 |
| 33×33 | 187 | 114 | 26 |
| 37×37 | 255 | 154 | 35 |
| 41×41 | 322 | 195 | 44 |
| 45×45 | 370 | 224 | 51 |
表3:QR Codeにおけるデータサイズとその容量
2-3.Micro QR Code
Micro QR Codeについて解説していきます。
以下の表はこのコードのサイズと、それに格納できるデータ量の目安を記しています。
| サイズ数字 | データ容量の目安 | ||
|---|---|---|---|
| 数字 | 英数字 | 漢字 | |
| 13×13 | 10 | 6 | 0 |
| 15×15 | 23 | 14 | 3 |
| 17×17 | 35 | 21 | 5 |
表4:Micro QR Codeにおけるデータサイズとその容量
2-4.バーコードの作成方法
今回は「QRコード」を例に解説していきます。※操作例として、ワークモードは「記銘板」モードを選択します。
手順①
WaveⅤアプリケーションを開いてスタートメニューにて「記銘板」モードを選択し、エディタを起動します。
画面内で「カスタム配置入力」タブをクリックしてその画面を開き、任意の極設定で、適当にデータを配置して下さい。※1-1. 設定ファイルの保存を参照
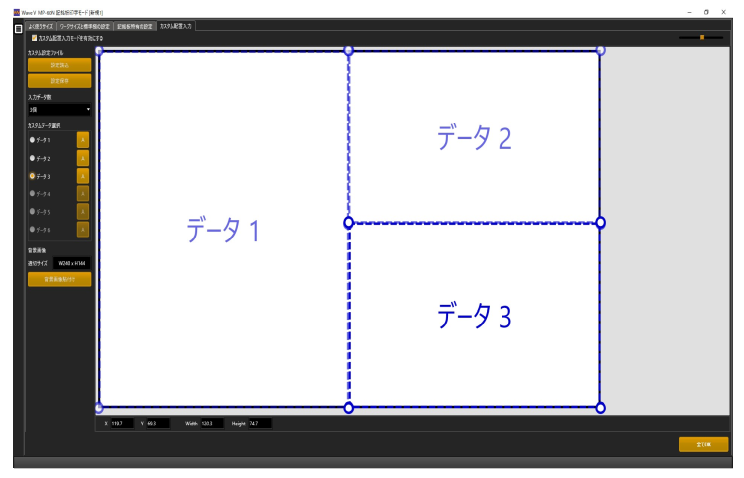
今回は以下の条件で設定を行います。
| ワーク | 記銘板モード | |
|---|---|---|
| ピッチ長 | 20mm | |
| ワーク幅 | 12mm | |
| データ数 | 3 | |
| 背景画像 | なし | |
| フォント設定 | データ1 | QRコード, 21×21 |
| データ2 | 游ゴシック, SS文字, 太字 | |
| データ3 | MSゴシック, SS文字, 斜体 | |
表5:カスタム配置入力の各項目設定例
手順②
データ1のフォント設定を変更します。「A」ボタンをクリックします。
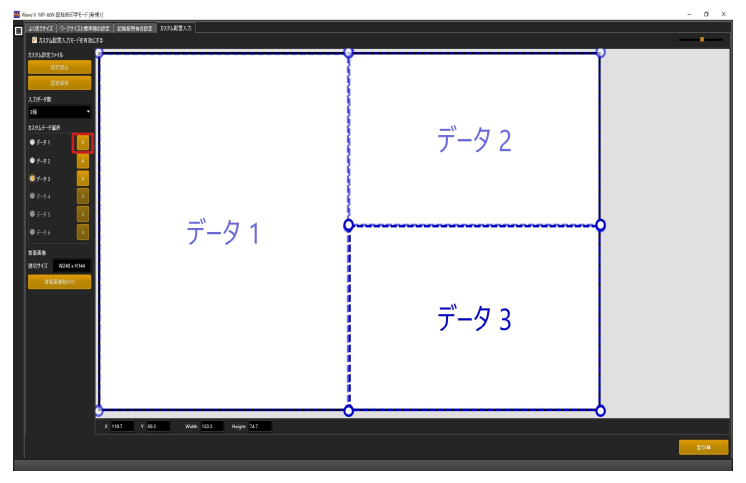
手順③
フォント設定画面が表示されたら、ウィンドウ左下部のチェックボックスにて、「バーコード」を選択します。
バーコード設定画面に切替わるので、ここでバーコードの種類とシンボルサイズをドロップダウンリストから選択します。
選択が完了したら「OK」ボタンをクリックします。※今回はバーコード種類:QR Code、シンボルサイズ:20×20を選択します。
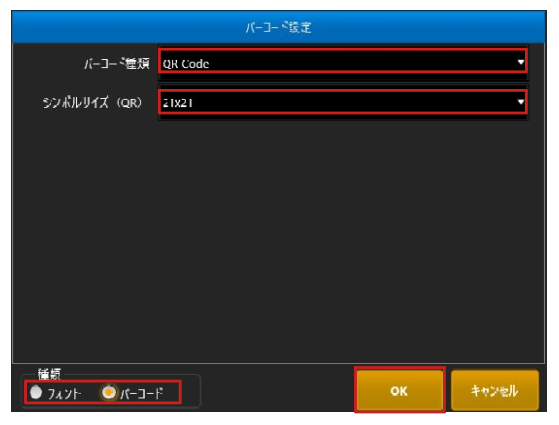
手順④
各データの設定が完了したら、「全てOK」ボタンをクリックします。
すると印字イメージ画面に切替わりますので、極のイメージが正しく反映されていれば作成完了となります。
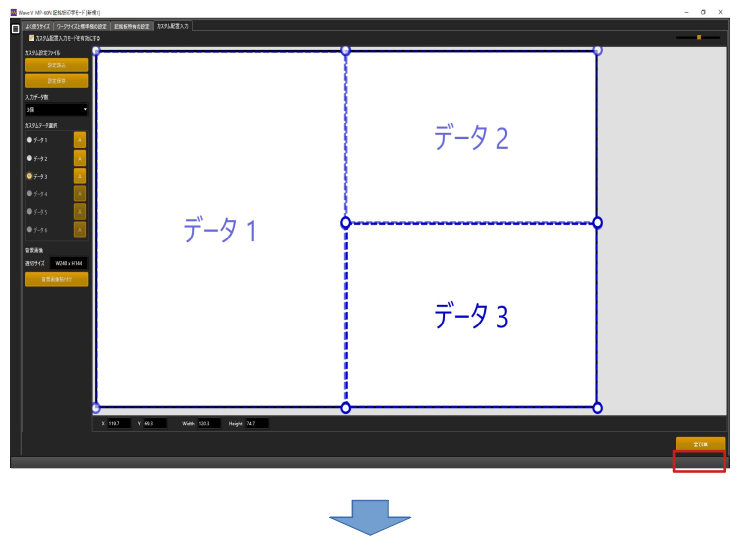
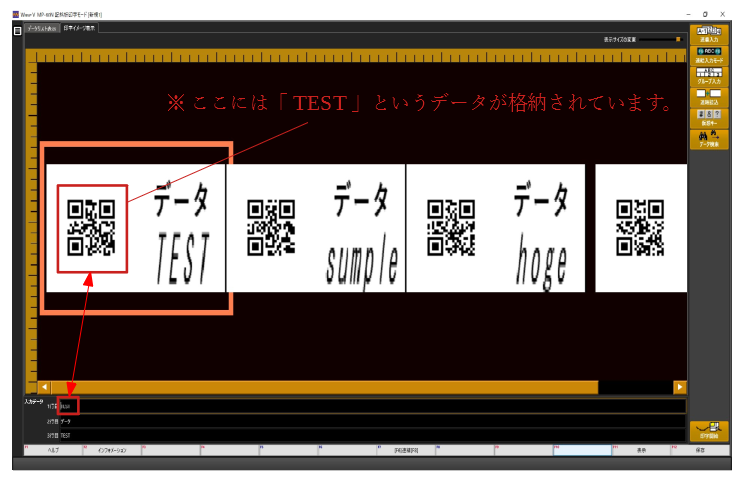
注意
バーコード印字を行う際、印字濃度の調整は非常に重要となります。
バーコードのシンボルサイズが小さいもの程、印字濃度によってはバーコード自体が潰れてしまう場合があり、スキャナーでの読み取りに時間がかかってしまったり、読み取れない事があります。
以下にその例を記します。

| No. | 印字濃度 | 読み取り |
|---|---|---|
| ① | 濃い | × |
| ② | やや濃い | △ |
| ③ | 適当 | 〇 |
表6:印字濃度におけるスキャナー読み取り評価(目安)
※補足
バーコード印字を行う際の目安として、印字設定にて印字濃度を1~2段階下げて印字するとスキャナーでの読み取りがスムーズになる傾向がある。


