本項では、各ワークの極設定及び極データを一括で定義できる「CSVファイル読込」機能について詳しく解説していきます。
項目は以下の通りです。
かんたん読込
「CSVファイル読込」機能では、本題の初めに述べた通り、CSVファイルに極情報を定義することで、各ワークのエディタから直接入力することをせずに、読込操作のみで極設定を一括で反映させることのできる大変便利な機能です。
本項では、CSVファイルの読込を行った際に表示される「CSVファイルの読込」画面内における各項目の基本的な操作(かんたん読込)を解説していきます。
以下は、「CSVファイルの読込」画面です。
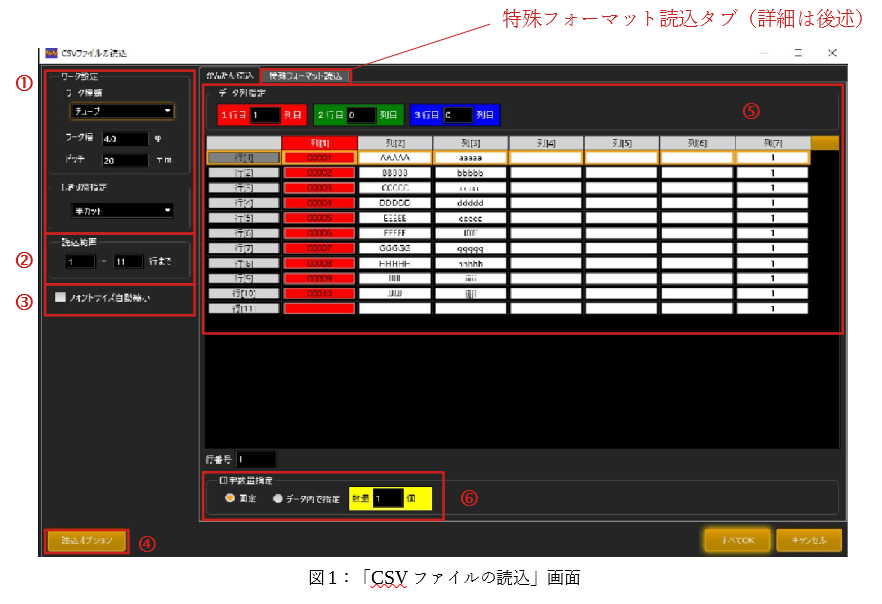
①ワーク設定
各ワークモードを選択できます。
ここではワーク種類:チューブ、ワーク幅:4.0φ、ピッチ:20mmが設定されています。
②読込範囲
読み込む行の範囲を指定できます。
例えば、図1で「読込範囲:1~5行まで」で設定した場合、結果は以下のようになります。
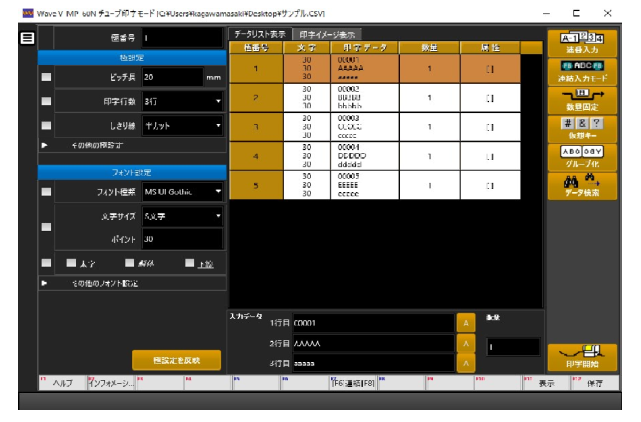
③ファイルサイズの自動縮小
読み込む際に、極のサイズに合わせて文字データのサイズを自動的に縮小させることができます。
最小サイズはSS文字です。
④読込オプション
CSVファイル内のデータを読み込む方法を指定出来ます。
「読込オプション」ボタンをクリックすると、以下のような画面が表示されます。
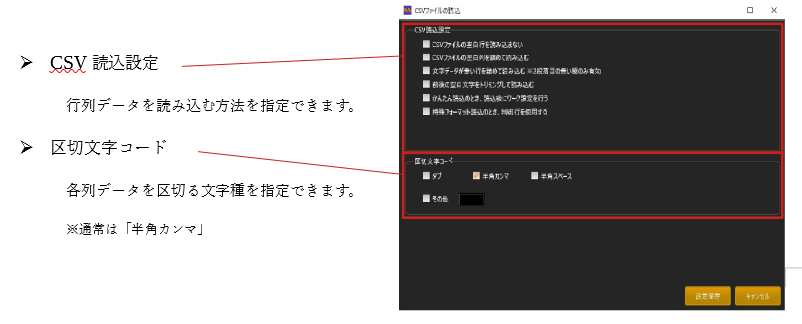
例えば、図1ではデータの4列目~6列目に空白列が存在していますが、この状態で「読込オプション」の設定で「CSVファイルの空白列を詰めて読み込む」にチェックを入れると以下のようになります。
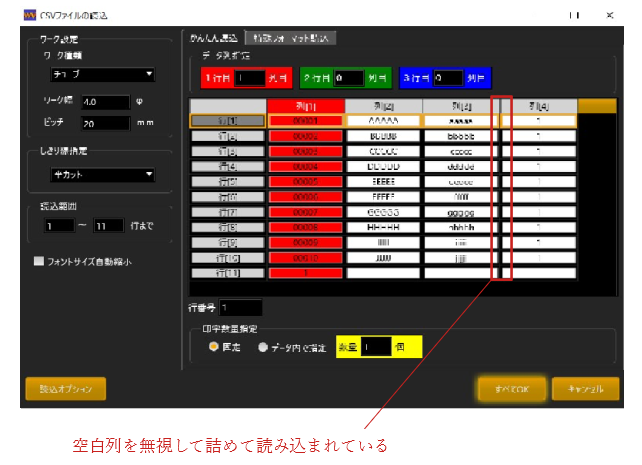
⑤データ列指定
極データとして読み込む列を指定することができます。
例えば、極データを1列だけ指定した場合、次のようになります。※今回は「記銘板」モードを選択しました。
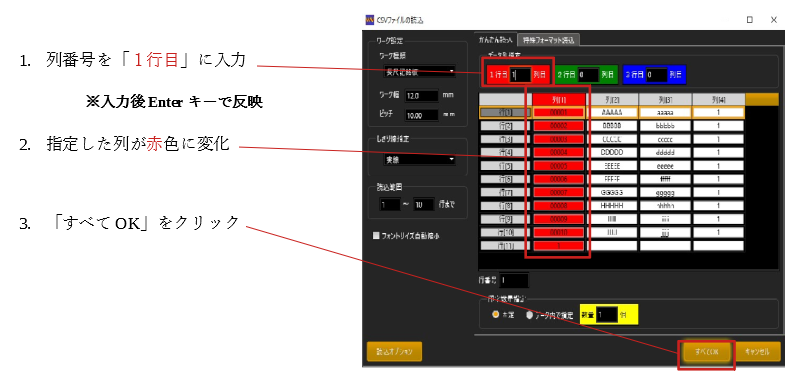
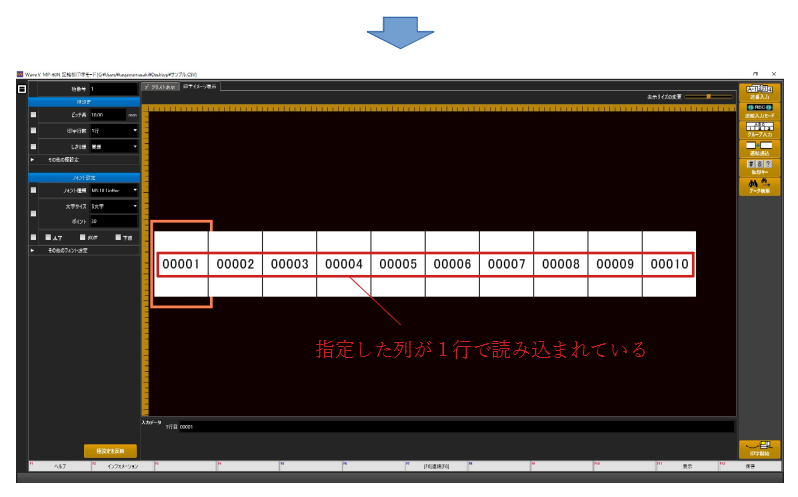
次に、極データを2列だけ指定した場合、次のようになります。
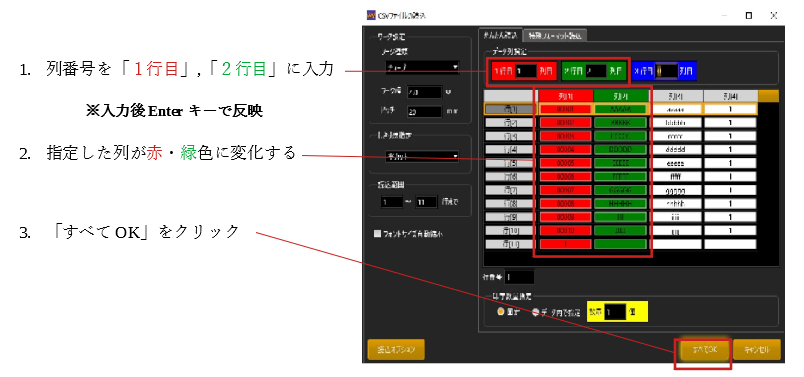
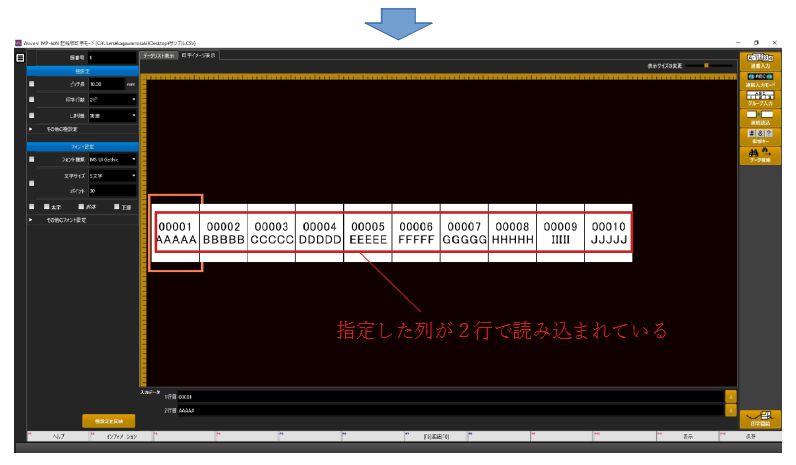
⑥印字数量指定
極データ毎の印字数量を列データで指定することができます。
例えば、4列目のデータを印字数量として読み込んだ場合、次のようになります。※今回は「チューブ印字」モード、行数:3行で読み込んでいます。
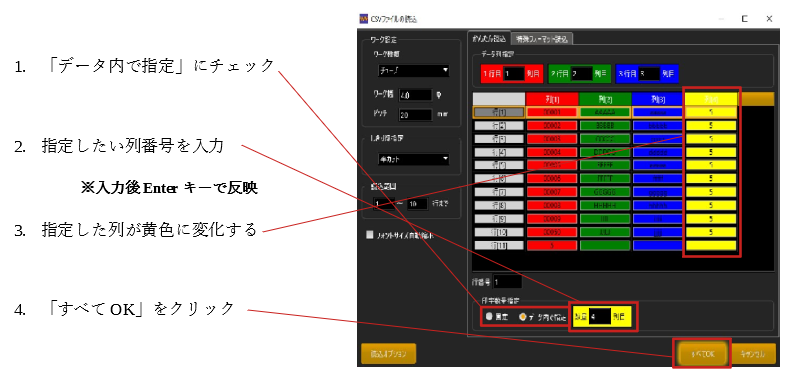
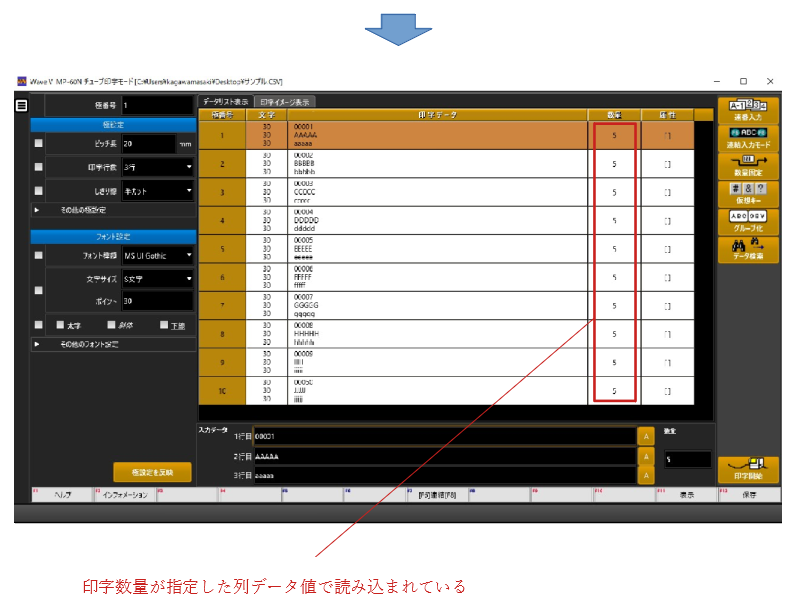
特殊フォーマット読込
特殊フォーマット読込はCSVファイルを「CSV読込フォーマット」文に合わせて、取り込み方法を柔軟に対応させる読込形式です。
以下は、CSV特殊フォーマット読込の画面です。
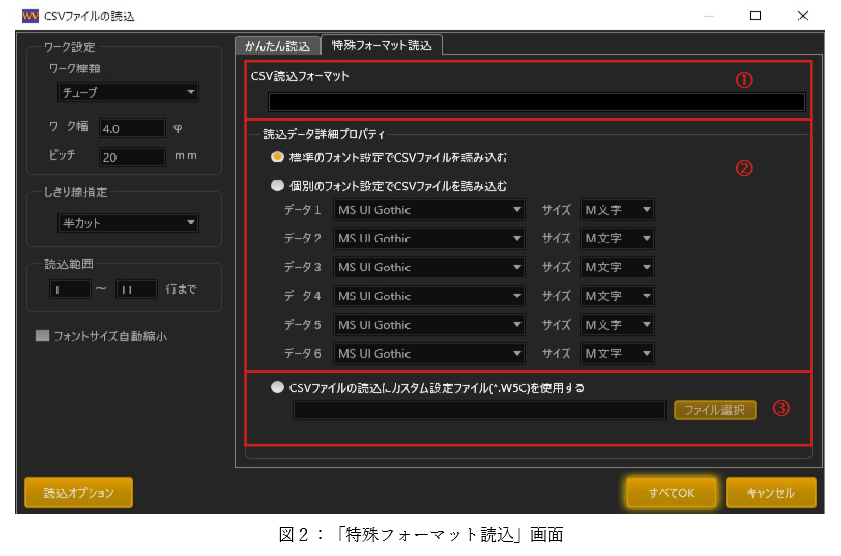
①CSV読込フォーマット
CSV読込フォーマットでは主にCSVファイルの各列にどのようなデータが入っていて、それをどのように読み込むかを指定します。
以下は、CSV読込フォーマットで使用できる演算子の一覧です。
1. 0-9列番号
データとして取り込む列番号を数値で指定します。
例)
1 ⇒ 1列目のデータを取り込む
2 ⇒ 2列目のデータを取り込む
2. 直接文字列指定
“”で囲った文字列をデータ文字列として読み込みます。
例)
”DATA”1 ⇒ 「DATA」という文字列に続けて1列目のデータを読み込む
| 例えば、 | (行, 列)= (1, 1)で、データが”12345”の場合 |
| 読込結果 ⇒ DATA12345 |
3. データ連結
列番号を「+」で繋げることで互いの列データを連結して読み込みます。
例)
1+2 ⇒ 1列目のデータと2列目のデータを連結して読み込む
| 例えば、 | (行, 列)=(1, 1)のデータが”12345” |
| (行, 列)=(1, 2)のデータが”ABCDE” の場合 | |
| 読込結果 ⇒ 12345ABCDE |
4. 印字数量の直接指定
印字数量を数値で直接指定できます。
例)
1*10 ⇒ 1列目のデータを印字数量10個で読み込む
5. 印字数量の列指定
印字数量のデータとして使用する列を指定できます。
例)
1#3 ⇒ 1列目のデータを読込、印字数量を3列目のデータ値で指定する
| 例えば、 | (行, 列)=(1, 3)のデータが”5”の場合 |
| 読込結果 ⇒ 1極目の印字数量は5個で設定 |
6. ピッチ長の列指定
ピッチ長のデータとして使用する列を指定できます。
例)
1~3 ⇒ 1列目のデータを読込、ピッチ長を3列目のデータ値で指定する
| 例えば、 | (行, 列)=(1, 3)のデータが”20”の場合 |
| 読込結果 ⇒ 1極目のピッチ長は20mmで設定 |
7. 回転フラグの列指定
回転フラグとして使用する列を指定できます。
例)
1@3 ⇒ 1列目のデータを読込、回転フラグを3列目のデータで指定する
| 例えば、 | (行, 列)=(1, 3)のデータが”1” |
| (行, 列)=(2, 3)のデータが空白 | |
| (行, 列)=(3, 3)のデータが”1” の場合 | |
| 読込結果 ⇒ | 1極目:回転 |
| 2極目:回転なし | |
| 3極目:回転 |
8. 行の指定
極の行数に合わせて読み込むデータ列を指定できます。
例)
1/2/3 ⇒ 行数は3行で、1行目に1列目、2行目に2列目、3行目に3列目のデータを読み込む
| 例えば、 | (行, 列)=(1, 1)のデータが”1” |
| (行, 列)=(1, 2)のデータが”A” | |
| (行, 列)=(1, 3)のデータが”a” の場合 | |
| 読込結果 ⇒ | 1極目の 1行目:”1” |
| 2行目:”A” | |
| 3行目:”a” |
②読込データ詳細プロパティ
ここでは、CSV読込フォーマットで指定したデータ列毎にフォント種類及びフォントサイズを指定することができます。
指定するには「個別のフォント設定でCSVファイルを読み込む」に「チェック」を入れる必要があります。※「標準のフォント設定でCSVファイルを読み込む」にチェックを入れて読み込んだ場合は、
各エディタのオプション設定(全般)で指定したフォント設定が反映されます。
③CSVファイルの読込にカスタム設定ファイル(*.W5C)を使用する
ここでは、事前に作成したカスタム配置設定ファイル(*.W5C)を同時に読み込むことができます。
例えば、以下のように設定したカスタム配置設定ファイルがあるとします。※各データのフォント設定:データ1:MSゴジック、SS文字、太字, データ2:MS明朝、SS文字、斜体
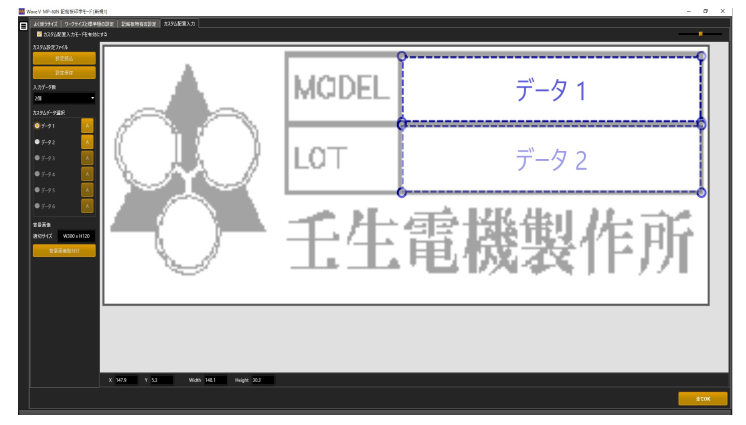
このカスタム配置設定ファイルを指定して、CSV読込フォーマットに「1/2」と入力し、「すべてOK」をクリックして読み込むと以下のような結果になります。※データは図1のものを使用
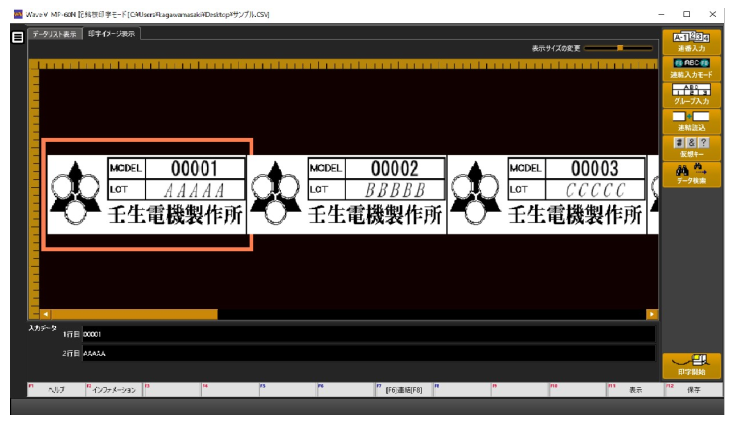
制御行の定義
特殊フォーマット読込は、CSVファイルに定義できる「制御行」の読込に対応しています。
この「制御行」を使用することで、定義した行以降のデータを読み込む形式を指定することができます。
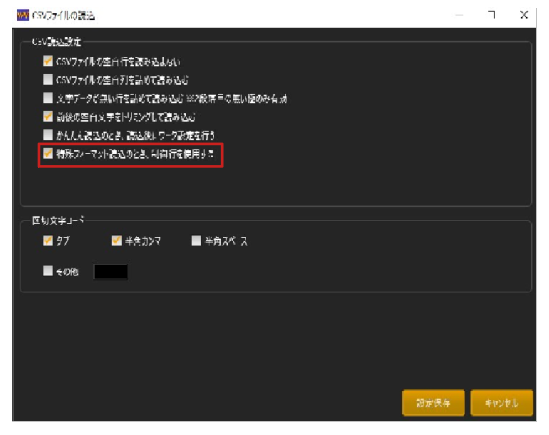
「読込オプション」の「特殊フォーマット読込のとき、制御行を使用する」にチェックを入れることで、#で始まる行を制御行として取り扱います。
#に続く文字列で制御行の種類を示し、[]の中身で設定値を指示します。※モードなどにより、指定が無効になることがあります。
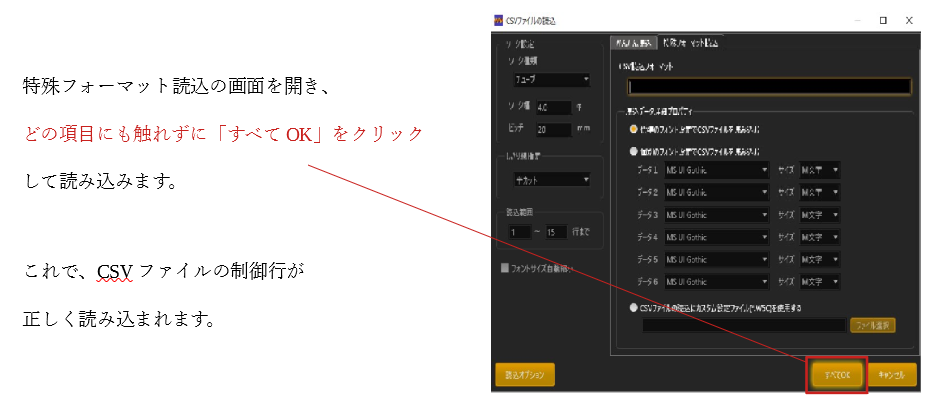
以下に、本項で使用できる定義の一覧と、その定義方法を記します。
1. カスタム印字制御文
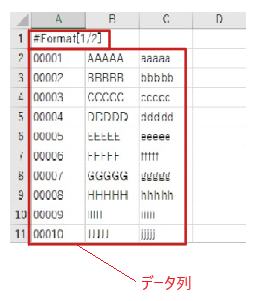
#Format[“カスタム印字制御文”]
定義方法
例)
#Format[1/2] ⇒ 1行目に1列目、2行目に2列目を読み込む※カスタム印字制御文のフォーマットはp.6~8を参照
2. カスタム設定ファイルパス
#CustomFilePATH[“カスタム設定ファイルパス”]※Windowsのセパレート文字「¥」は2つ重ねる必要があります。
定義方法
例)
#CustomFilePATH[C:\\Users\\username\\Desktop\\サンプル\\サンプル.W5C]
⇒ カスタム配置設定ファイル「サンプル.W5C」を同時に読み込む
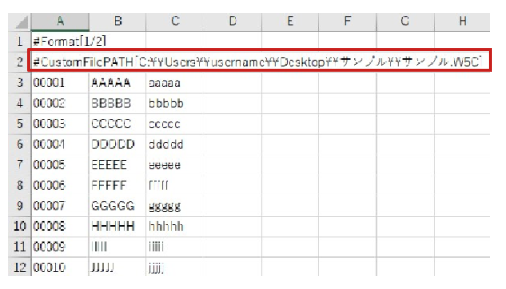
3. ワーク種類
#Work[“ワーク種類”]※設定可能文字列一覧
| Tube | チューブ |
|---|---|
| Plate | 記銘板 |
| MLabel | マス目ラベル |
| LLabel | 長尺ラベル |
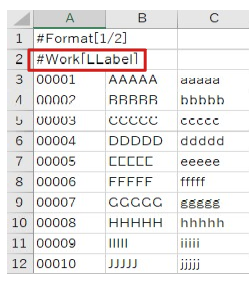
定義方法
例)
#Work[LLabel] ⇒ ワークを「長尺ラベル」モードで読み込む
4. ワーク幅
#Height[“ワーク幅”]※ワーク毎の設定可能数値一覧
| ワーク | 設定可能数値範囲 | 単位 | 備考 |
|---|---|---|---|
| チューブ | 2.0≤ワーク幅≤8.0 | φ | 小数第一位まで |
| 記銘板 | 4.0≤ワーク幅≤12.0 | mm | 小数第一位まで |
| マス目ラベル | 5≤ワーク幅≤12 | mm | 整数 |
| 長尺ラベル | 2.5≤ワーク幅≤13.0 | mm | 小数第一位まで |
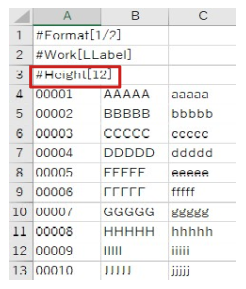
定義方法
例)
#Height[12] ⇒ ワーク幅を”12”で読み込む※単位はワークに依存するので#Workも同時に定義することを推奨する
5. ピッチ長
#Pitch[“ピッチ長”]※ワーク毎の設定可能数値一覧
| ワーク | 設定可能数値範囲 | 単位 | 備考 |
|---|---|---|---|
| チューブ | 6≤ピッチ長≤100 | mm | 整数 |
| 記銘板 | 3.00≤ピッチ長≤100.00 | mm | 小数第一位まで |
| マス目ラベル | 8≤ピッチ長≤90 | mm | 整数 |
| 長尺ラベル | 3.00≤ピッチ長≤100.00 | mm | 小数第一位まで |
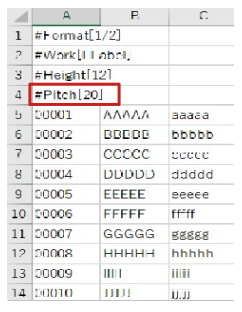
定義方法
例)
#Pitch[20] ⇒ ピッチ長を”20”で読み込む
6. 印字数量列指定
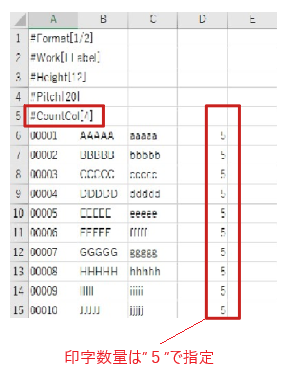
#CountCol[“列番号”]
定義方法
例)
#CountCol[4] ⇒ 4列目のデータを印字数量として読み込む
7. 印字ポジション
#Position[“印字ポジション”]※設定可能文字列一覧
| Front | 前詰め配置 |
|---|---|
| Center | 中央配置 |
| Back | 後詰め配置 |
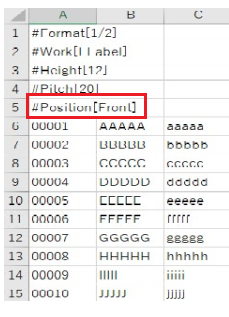
定義方法
例)
#Position[Front] ⇒ 極データを前詰め配置で読み込む
8. 極回転列指定
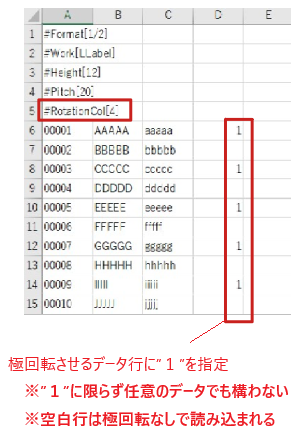
#RotationCol[“列番号”]
定義方法
例)
#RotationCol[4] ⇒ 4列目のデータを回転フラグとして読み込む
9. しきり線種列指定
#LineTypeCol[“列番号”]※設定可能文字列一覧
| 1 | 実線 |
|---|---|
| 2 | 点線 |
| 3 | 太線 |
| 4 | 中央線 |
| 5 | 両端線 |
| 6 | 半カット |
| 7 | 全カット |
| その他 | なし |
※「マス目ラベル」モードでは使用できません。
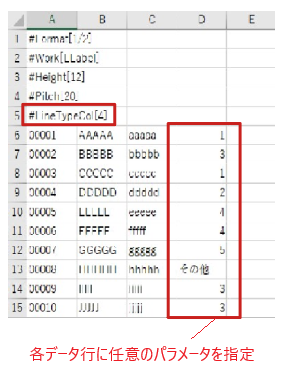
定義方法
例)
#LineTypeCol[4] ⇒ 4列目のデータをしきり線種として読み込む
10. フォント種類
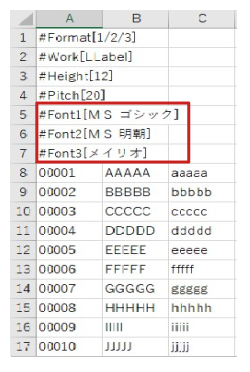
#Font1[“フォント名”]※#Font1[] ~ #Font6[] (1列目~6列目)まで指定可能
定義方法
例)
#Font1[MS ゴシック]
⇒ 1列目データのフォント種類を「MS ゴシック」で読み込む
#Font2[MS 明朝]
⇒ 2列目データのフォント種類を「MS 明朝」で読み込む
#Font3[メイリオ]
⇒ 3列目データのフォント種類を「メイリオ」で読み込む
11. フォントサイズ
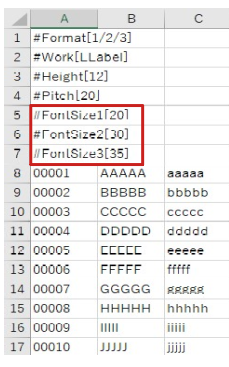
#FontSize1[“フォントサイズ”]※#Font1[] ~ #Font6[] (1列目~6列目)まで指定可能
定義方法
例)
#FontSize1[20]
⇒ 1列目データのフォントサイズを”20”で読み込む
#FontSize2[30]
⇒ 2列目データのフォントサイズを”30”で読み込む
#FontSize3[35]
⇒ 3列目データのフォントサイズを”35”で読み込む
12. 文字方向指定
#CharAngle[“文字角度”]※設定可能文字列一覧
| Tate | 縦方向印字 |
|---|---|
| Yoko | 横方向印字 |
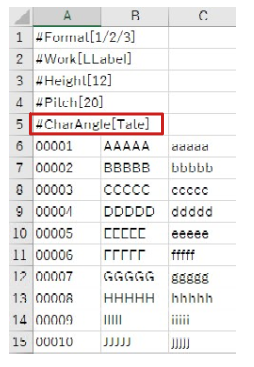
定義方法
例)
#CharAngle[Tate] ⇒ 文字列の方向を「縦」で読み込む
13. 縦方向印字時の文字列並び指定
#CharDirection[“文字並び”]※設定可能文字列一覧
| Tate | 縦読み |
|---|---|
| Yoko | 横読み |
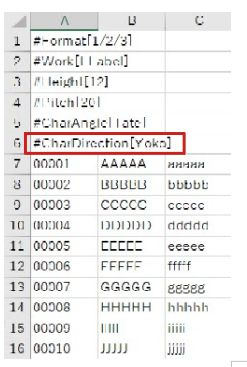
定義方法
例)
#CharDirection[Yoko]
⇒ 縦方向印字で読み込んだ時、その並びを「横読み」で指定する


