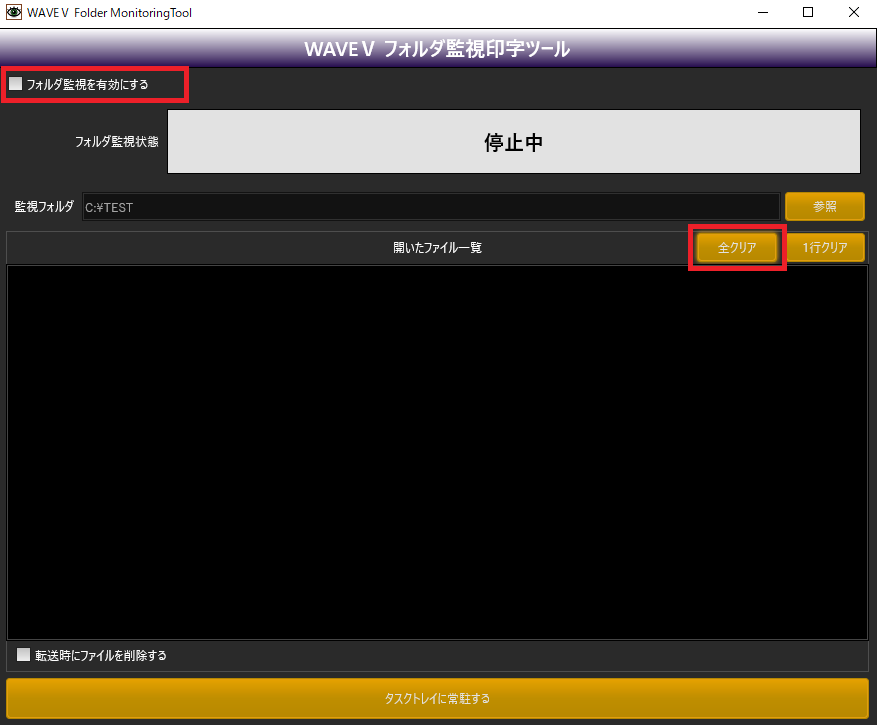本項では、任意のフォルダを指定して、そこに配置された印字可能なデータファイルを一括でプリンターへ送信し、印字が出来る「フォルダ監視印字ツール」機能について詳しく解説していきます。
| ※注意 本機能を使用する際、MPモニターのオプション画面内、「印字終了確認」項目欄にある「全ての印字タスクが完了したとき、フォームを閉じる」のチェックボックスのチェックを外して機能を無効にしておいてください。項目は以下の通りです。 |
フォルダ監視印字ツールの起動
通常、本機能はWaveⅤ起動時に表示される「スタートメニュー」画面には表示されておりません。
なので、スタートメニュー画面内の「オプション」より表示項目の設定を変更する必要があります。
以下にその作業手順を記します。
手順①
WaveⅤアプリケーションを起動し、スタートメニュー画面から「オプション」を選択します。

手順②
オプション画面内の「表示するメニューの選択」欄にて「フォルダ監視印字ツール」fon>のチェックボックスにチェックを入れて機能を有効にして下さい。
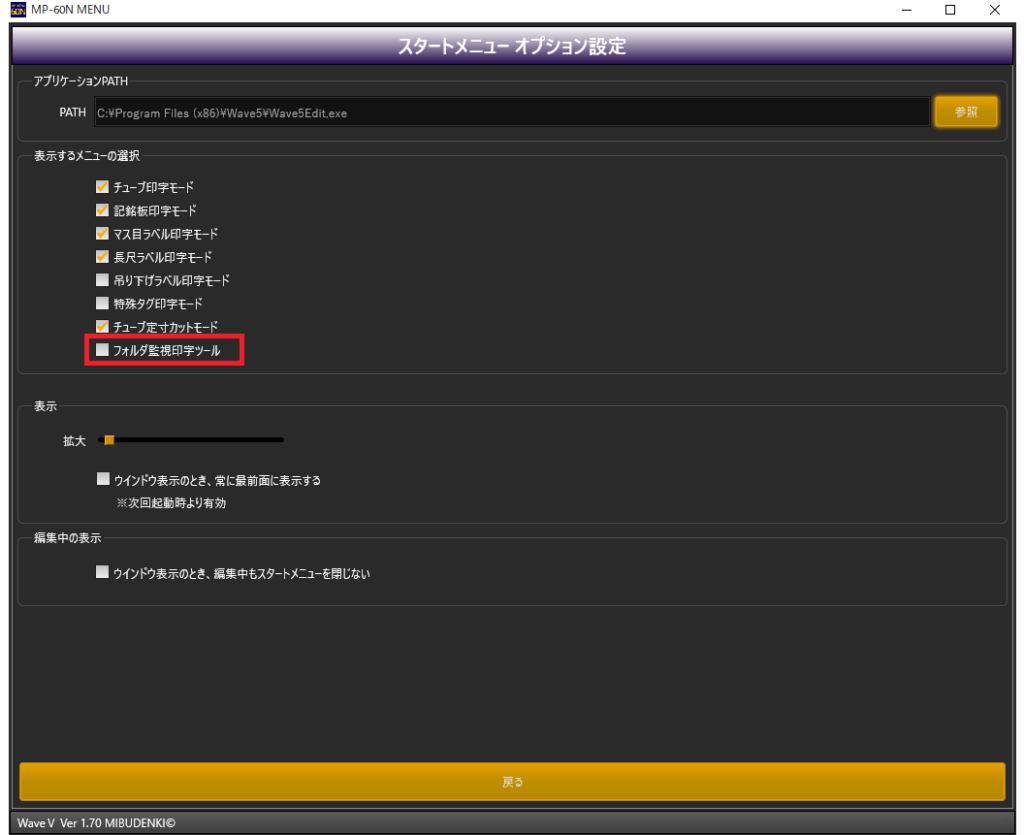
有効にしたら、画面下の「戻る」ボタンをクリックしてスタートメニュー画面へ戻ります。
手順③
下図のように、スタートメニュー画面に「フォルダ監視印字ツール」のボタンが新たに追加されていれば作業完了です。
このボタンをクリックして次項へお進み下さい。
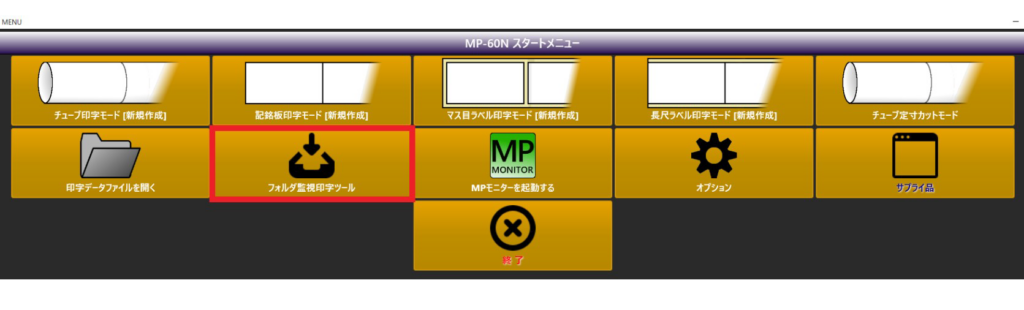
フォルダ監視印字ツールの各機能紹介
本項では、フォルダ監視印字ツールの各機能を紹介します。
以下の図は、フォルダ監視印字ツールを起動した際に表示される本アプリケーションの画面です。
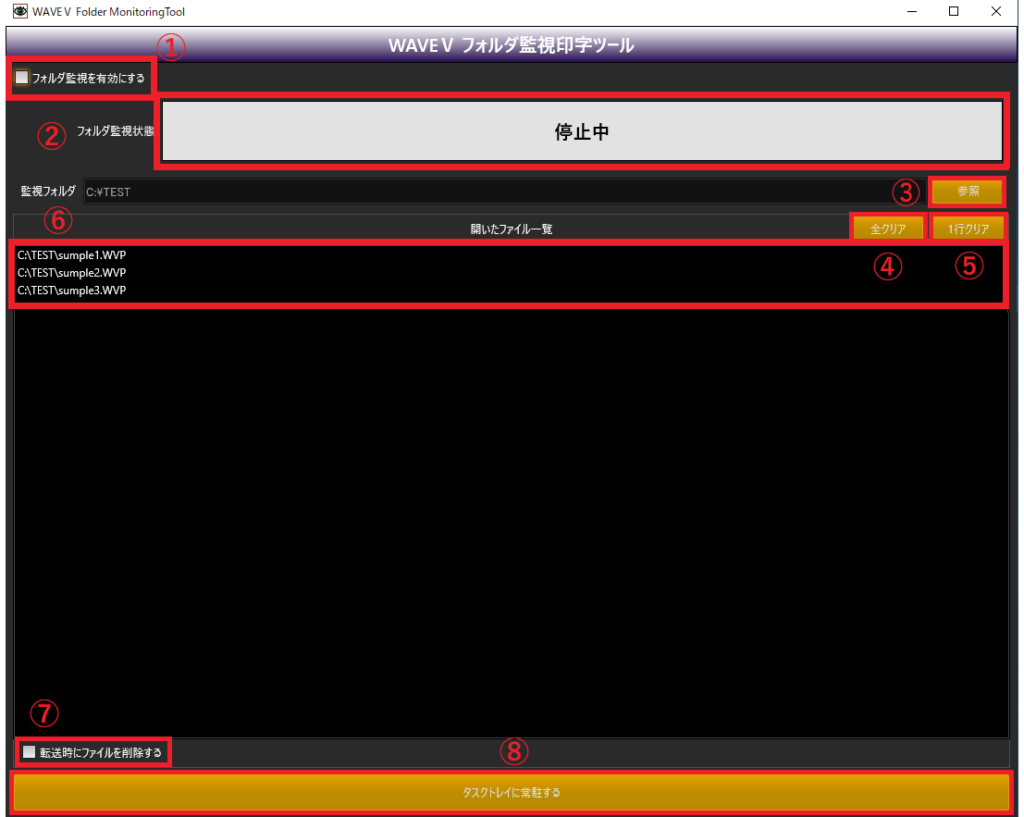
①:フォルダ監視を有効にする
このチェックボックスにチェックを入れることでフォルダ監視モードが有効になります。
②:フォルダ監視状態
フォルダ監視モードのステータスを表示します。
③:参照
監視するフォルダを指定する事が出来ます。
図の例では「C:\TEST」フォルダを指定しています。
④:全クリア
フォルダ監視印字ツールによって展開済のファイルを全てクリアします。
⑤:1行クリア
フォルダ監視印字ツールによって展開済のファイルを1ファイルだけクリアします。
クリアする場合は先に、クリアしたいファイルが記された行をクリックし、選択してから「1行クリア」ボタンをクリックして下さい。
⑥:開いたファイル一覧
フォルダ監視印字ツールによって展開済のファイルが記されます。
表示されていないファイルが存在している場合は、そのファイルはまだフォルダ監視印字ツールによって展開されていないか、もしくは展開できないファイルとなっています。
⑦:転送時にファイルを削除する
このチェックボックスにチェックを入れることで、フォルダ監視印字ツールによって展開されたファイルがプリンターへ送信する際に自動で削除されます。※ここでの削除処理は指定したフォルダ内にあるファイル自体が削除されますので、ここでは予め、本ツール専用のフォルダを作成し、そこへ事前に作成済の印字データファイルのコピーを格納しておくという事前処置が必要となります。(作成データの保護の為)
⑧:タスクトレイに常駐する
このボタンをクリックすると、「フォルダ監視印字ツール」アプリケーションがWindowsのタスクトレイに常駐するようになります。
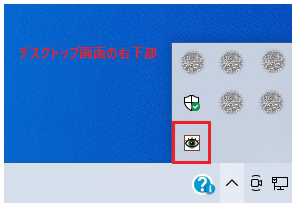
フォルダ監視印字ツールの使用方法
本項では、フォルダ監視印字ツールの使用方法を紹介します。
以下の作業例はCドライブ直下に「TEST」というフォルダ監視印字ツール専用のフォルダを配置し、そのフォルダ内に記銘板印字データ「sumple1.WVP」,「sumple2.WVP」,「sumple3.WVP」からなる三種類のファイルを使用しています。
フォルダの配置場所はCドライブに限らず、任意の場所を選択していただいても構いません。
手順①
Cドライブ直下に「TEST」というフォルダを新規作成して配置します。
手順②
作成したフォルダ「TEST」の中に印字するファイルを全て格納して下さい。
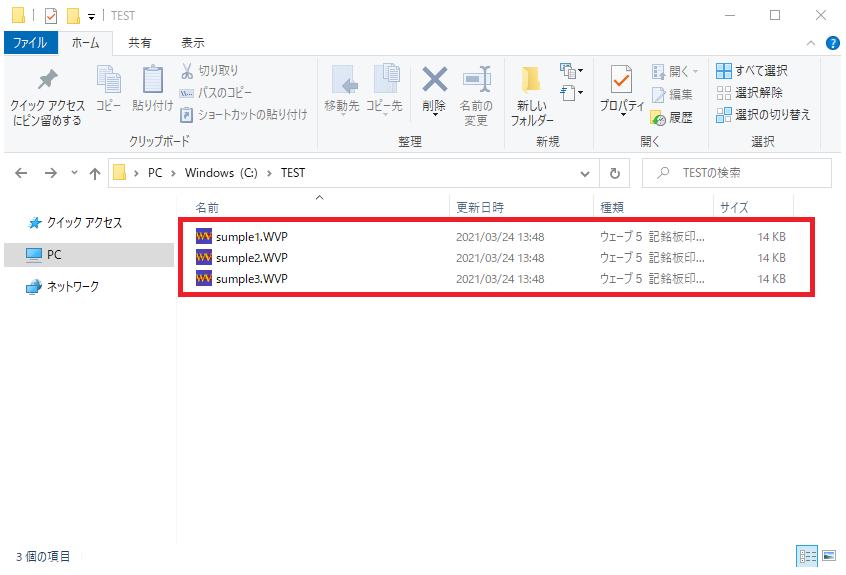
※本例では全て記銘板データのファイルを格納していますが、他のワークは勿論、WaveⅤが読込可能な印字データファイルであれば全てを混合させて格納しても構いません。
手順③
「フォルダ監視印字ツール」画面内の「参照」ボタンより、先ほど配置した「TEST」フォルダを指定して下さい。
指定後、監視フォルダ名表示欄に、指定したフォルダのURLが正しく反映されているか確認して下さい。
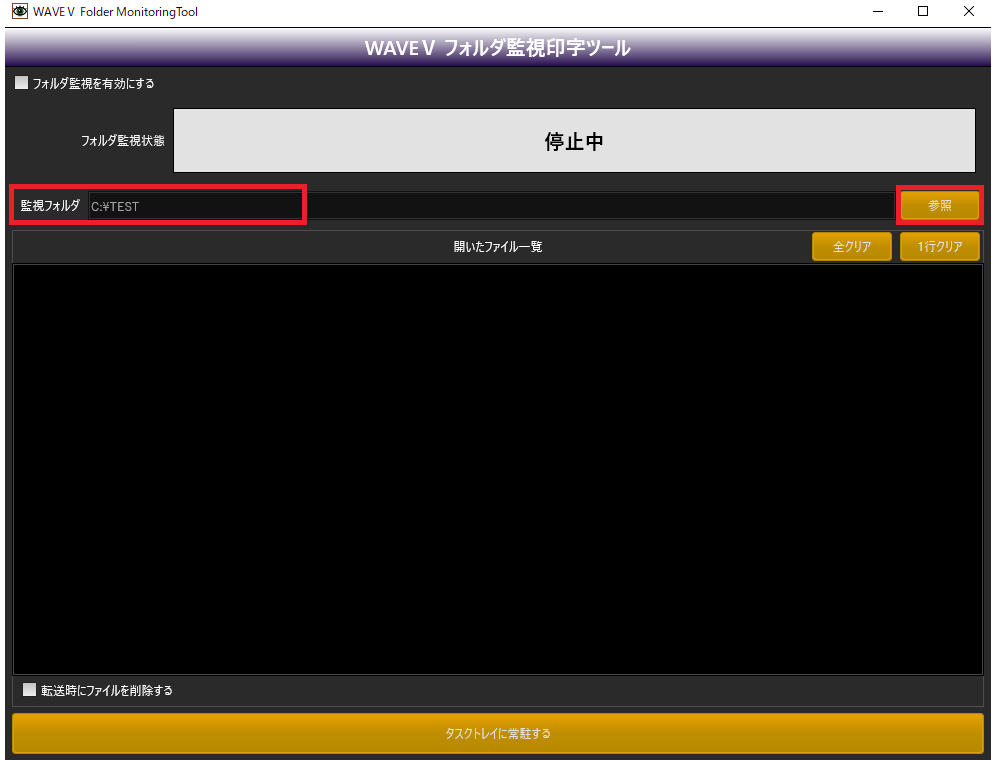
手順④
「フォルダ監視を有効にする」のチェックボックスにチェックを入れて、フォルダ監視印字を有効にして下さい。
有効になったと同時に、アプリケーションは直ちに指定されたフォルダ内に存在する読込可能な印字データファイルを全て自動で読み込み、プリンターへ送信します。
アプリケーション画面が次ページの図のように遷移すれば正常にフォルダ監視印字ツールが動作しています。
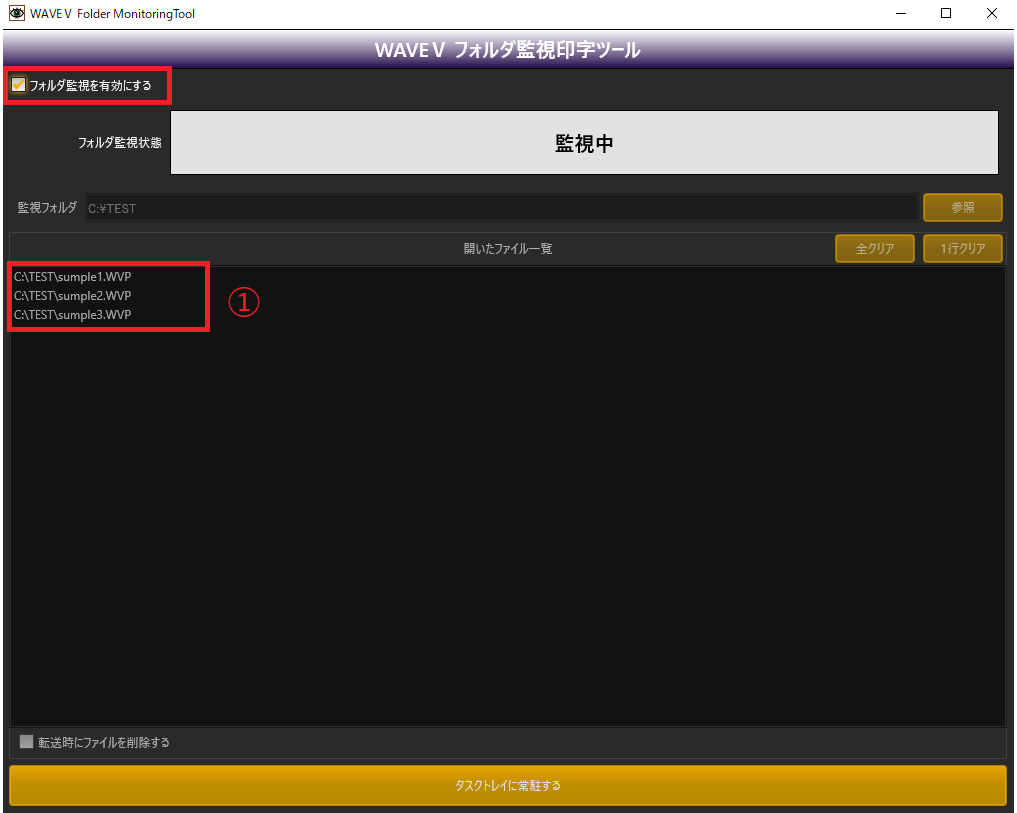
※上図の赤枠①のように、アプリケーションによって読み込まれた順番に印字データファイル名が更新表示されていきます。印字データファイルの読込及び、MPモニターへの送信が全て完了すると、アプリケーションによって自動で印字データがプリンターへ順番に送信され、印字が開始されます。
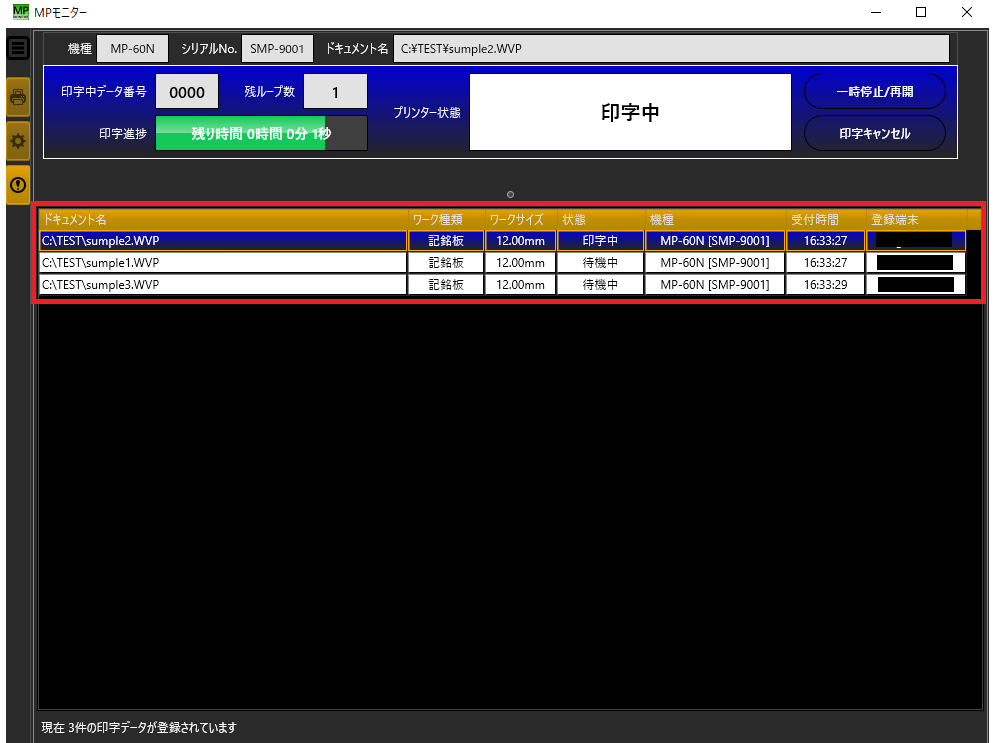
読み込んだすべての印字データの印字が完了すると、アプリケーションは自動でMPモニターを終了し、下図のように「フォルダ監視印字ツール」アプリケーションの画面に戻ります。
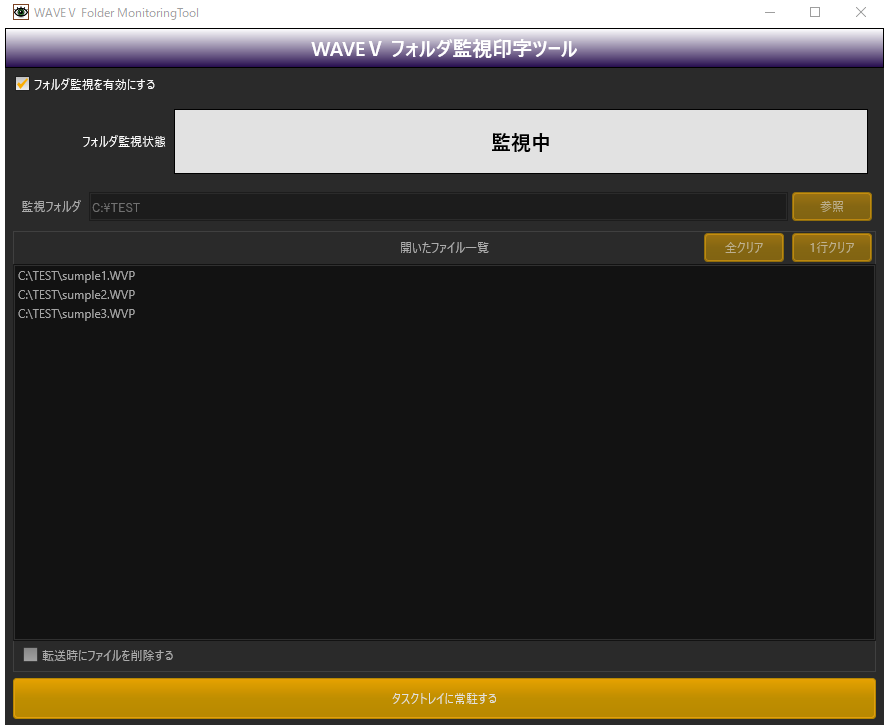
※再度、同じ印字ファイルデータを本機能を使用して自動的に印字を行いたい場合は下図のように、一旦「フォルダ監視を有効にする」のチェックボックスのチェックを外してフォルダ監視印字を無効にし、「全クリア」ボタンをクリックしてすでに読み込んだ印字データファイルを全てクリアして下さい。
その後、本項の手順③からもう一度作業を行ってください。